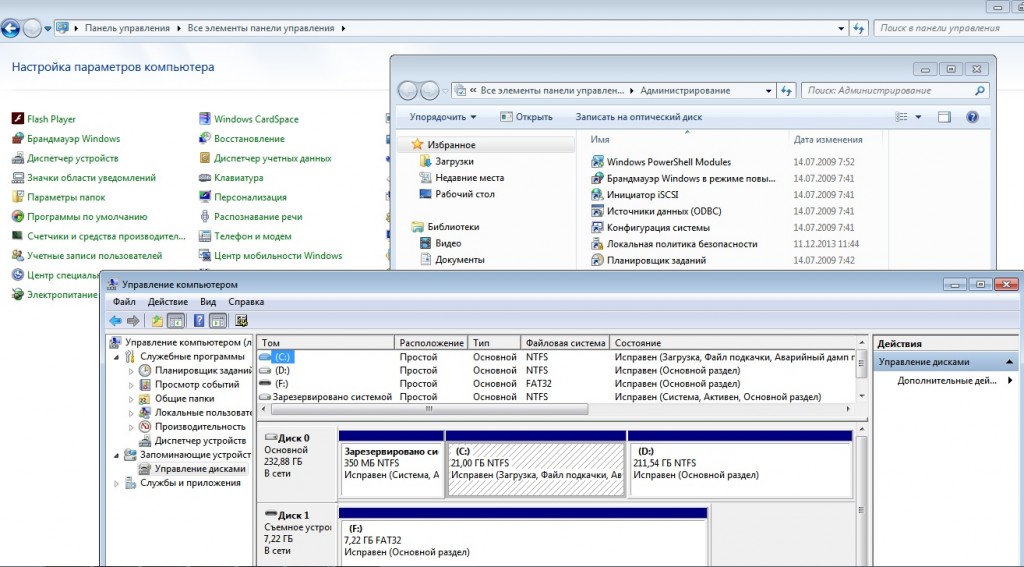ПК довольно быстро устаревают, но при этом не выходят из строя. И в этой ситуации у пользователя встает вопрос: что предпринять — апгрейд оборудования или приобрести новый ПК? В статье даются полезные советы тем, кто захочет установить новое оборудование в старый ПК, а также о том как устранить ряд программных проблем при работе с ПК.
Настройка нового дисплея со старым ПК
Далеко не всегда при подключении к ПК нового дисплея (другого), в том числе при подключении через дополнительный разъем VGA (или HDMI) внешнего дисплея к ноутбуку — для удобства считывания информации, новый дисплей (монитор) автоматически входит в режим самонастройки. Так (автоматический режим) включается тогда, когда поступающий с компьютера видеосигнал, отличный от того, какой был ранее, и дисплей входит в режим автоматической регулировки экрана (центровка, фокусировка изображения и др.). Однако если этого не происходит, подрегулируйте экран в соответствии с инструкциями к видеокарте и/или рекомендациями, представленными ниже.
Внешний вид видеокарты модели GeForce-210 NVIDIA GeForce 210/REV6.0 GV-N210D3-1G1 PCI-E 2.0/1GB DDR3/64Bit Dual-Link DV1-1/D-Sub/HDMI показан на рис.1.
Это одна из самых неприхотливых и дешевых моделей на сегодняшний день, успешно стыкуемых (после установки драйверов) практически с любыми старыми материнскими платами. Поэтому обойти ее вниманием я просто не мог.
В соответствии с приведенным названием модели, в череде символов и аббревиатур можно увидеть буквально все: в частности, объем ее внутренней оперативной памяти и наличие выходных разъемов.
Особенности материнской платы с интегрированной видеокартой.
Если материнская плата ПК оборудована интегрированной видеокартой, далее вы найдете описания опций, связанных с этим компонентом, в том числе размер области текстур, синхронизация палитры и выделения прерывания для видеокарты.
Много материнских плат построено на основе чипсетов с интегрированным графическим ядром. Все же часть материнских плат с интегрированным графическим ядром допускают установку в слот AGP модуля AIMM (GPA Card) с выделенной видеопамятью для нужд интегрированной графики.
Многие версии BIOS до сих пор требуют указать тип видеоадаптера, используемого совместно с материнской платой. Кроме того, иногда в BIOS необходимо выбрать первичную видеокарту, на которую будет выводиться изображение при загрузке. Или надо поставить эту опцию в «автоматический режим».
Чтобы удостовериться в корректности подключения нового дисплея к старому компьютеру (или наоборот), проверьте его по следующим параметрам: правильно ли подсоединены к компьютеру электрический шнур питания и видеокабель, не издает ли компьютер более трех звуковых сигналов при включении (если так, необходимо техническое обслуживание материнской платы компьютера).
Если установлена новая видеокарта или компьютер недавно собран из разрозненных плат, необходимо установить драйвер видеоадаптера и драйвер монитора. Проверьте установки в части горизонтальная развертка: рекомендую установить частоту обновления экрана 60 Гц (с этой частотой работают все LCD-мониторы).
Если возникает проблема с установкой драйвера видеоадаптера, переведите компьютер в «Безопасный Режим», удалите «Адаптер дисплея» через функции «Панель управления» → «Система» → «Администратор устройств», а затем перезагрузите компьютер, чтобы переинсталлировать драйвер видеоадаптера.
Соединительный кабель от ПК к дисплею
DDC (Display Data Channel) — цифровое соединение между монитором и видеокартой, позволяющее монитору передавать свою спецификацию видеокарте. Кабель VGA/SVGA HD15р вилка — вилка предназначен для передачи аналогового видеосигнала в формате RGBHV. При этом максимальное разрешение передаваемого видеоизображения до 1600×1200 пикселей при частоте 100 Гц.
Конструкция особенности кабеля такова. Двойной общий экран кабеля представляет собой плотную оплетку с алюминиевой майлар-фольгой; она предохраняет передаваемые сигналы от влияния внешних электромагнитных полей. Коаксиальные пары (каналы), по которым передается видеосигнал, имеют волновое сопротивление 75 Ом. Контакты разъемов (рис.2) покрыты золотым напылением, что позволяет создать надежный электрический контакт между коммутируемыми кабелем устройствами.
Подключение второго дисплея.
Совсем необязательно иметь для «бытовой» (домашней) работы системный блок. Можно (иногда это даже удобно) иметь переносной блок (либо компактный нетбук с невысокими техническими характеристиками и быстродействием). На нетбуке должен быть дополнительный разъем для соединения с внешним (дополнительным) дисплеем. Для старых моделей периферийного компьютерного оборудования — это, как правило, широко распространенный разъем VGA. Для более современных моделей нужен разъем для передачи данных в цифровом виде — HDMI. По сути, конечно, не столь важно, какой разъем. Важно, чтобы монитор (дисплей) имел такой же разъем (чтобы соединить их кабелем), либо придется искать переходник, который по стоимости может быть весьма недешевым.
Тем не менее, относительно «старые» устройства (почти все модели ПК, нетбуков, ноутбуков) оснащены этим замечательным разъемом VGA. Поэтому проблем с подключением переносного компактного компьютера и дополнительного дисплея не возникает. Эту ситуацию иллюстрирует рис.3, на котором в домашней обстановке изображен ноутбук, соединенный с ЖК-дисплеем с помощью видеокабеля и разъемов VGA.
Такая организация рабочего места показала и доказала свою эффективность: нет необходимости искать место под относительно большой системный блок, ведь для работы в текстовом редакторе и просмотре видео, а также для работы в Интернете (именно работы) вполне достаточно модели ПК со «средними» характеристиками. Подключив через USB разъем ноутбука (нетбука) клавиатуру и манипулятор «мышь», получаете вполне функциональный домашний центр, но за небольшие деньги.
Отсюда вывод: если не удается восстановить ваш старый системный блок, вовсе необязательно «за дорого» покупать новый в магазине, при том, что 2/3 новейших возможностей его 4-х ядер, оперативной памяти и функциональной видеокарты вам для работы (в т. ч. в Интернете) не понадобятся.
Администрирование дисков
Это еще одна малораспространенная (среди обычных пользователей-непрофессионалов) процедура. Все знают, что в системном блоке установлен жесткий диск (как вариант могут быть 2 и 3 жестких диска). К ней подходит 2 кабеля: кабель с разъемами SATA-SATA (обычно, он красного цвета и может иметь длину от 20 см до 1 м) и кабель питания. Но немногие знают, что жесткий диск (HDD) может быть: во-первых, форматирован в разные системы (к примеру, NTFS или FAT32), а во-вторых, разделен пользователем на разное количество логических дисков.
Это называется разбивкой, которая осуществляется через функцию операционной системы (ОС) под названием «Администрирование» .
Вход в эту функцию осуществляется через меню «Пуск» → «Панель управления» → «Администрирование» и так до иконки «Управление дисками».
Такая иерархия соблюдается практически в любой ОС, при условии, что она Windows.
На рис.4 последовательно представлены окна выхода на иконку Администрирование: «Мой компьютер» → «Панель управления» → «Администрирование» → «Управление компьютером» → «Управление дисками».
Если кликнуть правой кнопкой мыши (в зависимости от настроек) на определенный раздел диска, то кроме информации о нем можно добиться его еще большего дробного деления. Иногда это нужно для того, чтобы не «путать» системные программы с личными архивами, видео, фото и т.д. А в некоторых случаях более опытный пользователь может самостоятельно администрировать свои диски так, что будет иметь под рукой сразу несколько операционных систем (оболочек), к примеру, новейшую версию Windows и «свежую» версию Linux. Кроме того, в этом окне можно не только «делить» диски на мелкие части, самостоятельно устанавливая их размер, но и полностью форматировать их (применяя быстрое или основное, «полное» форматирование).
Настройка беспроводного роутера ноутбука.
Для настройки Wi-Fi на ноутбуке необходимо, собственно, присутствие в зоне W-Fi-сети. Радиус действия точки доступа к Wi-Fi составляет в среднем 30…50 м, в зависимости от мощности сигнала, препятствий для радиоволн и (или) помех.
Чтобы подключить ноутбук к сети Wi-Fi, необходимо убедиться, что включен адаптер беспроводных сетей. О его состоянии сообщает один из индикаторов на лицевой части ноутбука, в зависимости от моделей ноутбука, а на некоторых моделях ноутбуков присутствует отдельная кнопка управления адаптером.
Это сделано для того, чтобы в любой момент было возможно выключить Wi-Fi-адаптер в целях экономии энергии аккумулятора и, как следствие, продления времени работы ПК.
Настройка Wi-Fi в операционных системах Windows 7, Vista или ХР происходит довольно просто. После включения адаптера ПК автоматически находит доступные сети в радиусе действия.
Все Wi-Fi-сети имеют имя SSID (Service Set Identifier), идентификатор беспроводной сети.
Как правило, в SSID присутствует ясное название, обозначающее принадлежность точки доступа к той или иной организации, заведению или сети.
Сети бывают открытые (кафе, гостиницы, вокзалы и прочие общественные места) и закрытые (локальные сети учреждений). Под открытыми сетями понимается возможность подключения без необходимости регистрации и ввода ключей безопасности, но это вовсе не означает, что при подключении к такой сети сразу появится доступ в Интернет.
Часто в общедоступных открытых Wi-Fi-сетях после подключения появляется окно авторизации, как правило, это окно с некоторой информацией о заведении или сети и данные о том, как можно получить доступ в сеть.
Полностью открытые сети, не требующие аутентификации и имеющие свободный доступ в Интернет, чаще всего результат неграмотной настройки точки доступа, потому что использование такого метода «раздачи» Интернета может обернуться непредсказуемыми последствиями для владельцев точки доступа. Закрытые точки доступа Wi-Fi для подключения требуют специальный пароль, состоящий из множества знаков. Пароль является основной защитой от несанкционированного подключения к сети Wi-Fi.
Поэтому в современном ноутбуке ничего настраивать не нужно. Необходимо убедиться, что адаптер включен. И включенный адаптер обнаружит беспроводные сети в радиусе действия, если таковые имеются. После этого пользователю не обходимо выбрать нужную, используя данные SSID, нажать кнопку «Подключить».
Если сеть закрытая, то система запросит пароль, а если открытая, то подключится самостоятельно, присвоит IP-адрес и сделает ноутбук частью локальной сети.
В случае успешного подключения необходимо открыть браузер, набрать любой Интернет-адрес и попробовать перейти по нему.
Пример настроек роутера представлен далее.
Обязательные настройки маршрутизатора:
- Тип подключения WAN: Статический IP-адрес IP-адрес: 10.180.34.4
- Маска подсети: 255.255.252.0 Шлюз по умолчанию: 10.180.32.1
- Первичный DNS: 168.248.21 Вторичный DNS: 192.168.245.14
- Имя сети (SSID): HORSE POSODOBLE1
- Тип защиты сети: самый высокий уровень защиты (WPA2-PSK)
- Пароль сети: XKD56745J32
Параметры беспроводной сети могут выглядеть и так:
- Сетевое имя (SSID): Posodoble
- Ключ сети (WEP/WPA-ключ): 425bccfeb56c80 144f4ab235698544912d74b0e33e5661d5e5170
- Автоматически предоставленный ключ (802.1х): 0
- Тип проверки подлинности сети: WPAPSK
- Тип шифрования данных: TKIP
- Тип подключения: ESS
По сути, перед нами параметры беспроводной сети. Эти параметры могут понадобиться при добавлении дополнительных компьютеров и устройств к сети, к примеру, для подключения к вашей сети видеокамер, передающих сигнал через Wi-Fi или для беспроводного соединения с МФУ, а также и во многих других случаях. Чтобы включить общий доступ к файлам и принтерам на этом компьютере, запустите мастер настройки сети.
Что делать, если забыли пароль
Для этого существует несколько проверенных практикой способов, о которых расскажу далее.
Недавно решил установить на свой ПК пароль, чтобы ограничить доступ к некоторым своим файлам и папкам сослуживцев. С такой проблемой любой пользователь ПК сталкивается «сплошь и рядом».
И в этой, казалось бы, простой процедуре существуют свои нюансы и «подводные камни». Ниже даны простые рекомендации в том, как избежать мучительных часов ожидания, вспоминания пароля и материальных трат на услуги «компьютерных докторов».
Как включить безопасный режим и отключить (изменить) опцию входа по паролю
Безопасный режим можно включить принудительно при загрузке (перезагрузке) ПК с помощью нажатия одной из клавиш DEL, F9, F8 F12 — в зависимости от модели BIOS. Затем в открывшемся окне — с кнопок клавиатуры или мыши — надо выбрать загрузку в безопасном режиме и нажать Enter. В безопасном режиме необходимо открыть панель управления, учетные записи пользователя, выбрать окно учетной записи, затем — изменения пароля, и в этой опции отключить вход с паролем. После этого совершить перезагрузку системы. Если утерян пароль к вашей учетной записи, надо осуществить вход под учетной записью «Администратора».
Для того чтобы активировать эту учетную запись, после включения или перезагрузки компьютера нажмите клавишу F8 (может быть другая, в зависимости от модели, прошивки и производителя BIOS), так будет осуществлен вход в режим выбора вариантов загрузки Windows. Выберите вариант «Загрузка в безопасном режиме» и нажмите «Enter». В процессе загрузки появится окно выбора учетной записи, выберите учетную запись «Администратор». После загрузки системы в безопасном режиме зайдите в меню «Пуск» и далее в «Панель управления». Здесь найдите пункт «Управление учетными записями пользователей» и удалите учетную запись, пароль к которой утерян. После этого создать ее заново можно с тем же именем. Пароль при этом, естественно, устанавливать не нужно.
Перезагрузите компьютер и войдите в систему под новой учетной записью.
Если на ПК установлена Windows, можно попробовать воспользоваться специальными утилитами для сброса пароля входа в систему. Однако не забывайте о том, что с помощью таких утилит могут распространяться вирусы и вредоносные программы, поэтому, перед тем как использовать такую программу, тщательно проверьте ее на наличие вирусов.
Если пароль на вход в компьютер установлен из BIOS, его необходимо сбросить в состояние «по умолчанию». Для этого в инструкции к материнской плате найдите, где расположен джампер (перемычка) сброса BIOS в базовые настройки, обычно он называется «Clear CMOS».
Затем выключите компьютер, откройте крышку корпуса. Переключите джампер (перемычка) в режим сброса BIOS, а затем верните в первоначальное положение. Сбросить BIOS можно и другим способом, вытащив из материнской платы батарейку на несколько минут.
После завершения всех этих экспериментов закройте корпус и включите компьютер. Дополнительная ссылка на разрешение проблемной ситуации: http://www.windxp.com.ru/win7/articles40.htm — сброс пароля Windows.