 Данная статья будет полезна всем людям, у которых иногда сам по себе отключается, зависает или тормозит во время игры ноутбук. Здесь вы сможете узнать, как определить перегрев ноутбука, а так же способы борьбы с этим явлением. Данное руководство составлено для людей, которые столкнулись с наиболее распространенной проблемой всех ноутбуков – перегревом.
Данная статья будет полезна всем людям, у которых иногда сам по себе отключается, зависает или тормозит во время игры ноутбук. Здесь вы сможете узнать, как определить перегрев ноутбука, а так же способы борьбы с этим явлением. Данное руководство составлено для людей, которые столкнулись с наиболее распространенной проблемой всех ноутбуков – перегревом.
Причины из-за которых греется ноутбук
Первым делом, необходимо определить причины, почему греется ноутбук. Существует несколько факторов, которые на это влияют:
— Плохое проектирование системы охлаждения. Так как все ноутбуки различаются между собой, их системы охлаждения так же могут быть отличными друг от друга. Одни более современны и качественны, другие наоборот. Вследствие этого, в одном случае ноутбуки практически не нагреваются, а в другом происходит перегрев ноутбука;
— Загрязнение системы охлаждения пылью и прочим мусором. Эта ситуация весьма распространена. Пыль загрязняет пространство, расположенное со стороны вентилятора перед радиатором. Иногда ситуация может быть настолько запущенной, что величина пыльного слоя, а так же шерсти и остального мелкого мусора может достигать от пяти до десяти миллиметров. Это приводит к снижению эффективности системы охлаждения и перегреву ноутбука;
— Нарушения контакта, который расположен между чипом и пластиной теплосъемника. Постепенно происходит затвердевание термопасты, расположенной между чипом и самой пластиной. Данное явление способствует не только ухудшению свойств самой термопасты, но и может послужить причиной образования воздушного промежутка, который появится вследствие отхождения пластины теплосъемника из-за сильной вибрации или удара. Такое явление препятствует нормальной теплопередачи и способствует перегреву чипа;
— Неправильное использование ноутбука. Конструкция большинства ноутбуков предполагает определенные отверстия в днище, а так же со стороны клавиатуры, через которые попадает воздух, охлаждающий внутренние компоненты. Когда ноутбук находится на мягкой поверхности, расположенные на днище отверстия перекрываются, вследствие чего и перегревается ноутбук. При работе с закрытой крышкой происходит то же самое – часть отверстий оказывается перекрыта и воздух в систему охлаждения поступает в меньшем количестве;
После того, как были установлены причины, почему греется ноутбук, можно перейти к основным признакам перегрева.
Признаки перегрева ноутбука
У вас точно перегревается ноутбук, если:
- ноутбук отключается без вашего участия;
- происходит «зависание» ноутбука;
- игры отображаются замедленно.
Все это происходит потому, что автоматически включается защита ноутбука от перегрева. Современные ноутбуки снабжены процессорами, видеокартами и чипсетами со специальными термодатчиками, которые осуществляют беспрестанный температурный контроль. В случае если происходит превышение определенного температурного порога, происходит понижение частоты и напряжения питания процессора и видеокарты. Это приводит к тому, что производительность снижается, и ноутбук начинает работать более медленно. Кроме того, перегревшись, ноутбук может не только зависнуть, но и отключиться. Если перегрелась видеокарта, вы сможете увидеть на экране лишние линии, фигуры и остальные явные дефекты. В случае перегрева самого процессора, выключение происходит самопроизвольно и сопровождается характерным звуком.
Существует и более простой способ понять, нагревается ли ваш ноутбук. Для этого необходимо измерить температуру процессора, видеокарты и остальных компонентов в момент максимального нагрева.
HWMonitor программа для контроля температуры
Чтобы вычислить, какая температура для ноутбука является максимальной, можно воспользоваться специальной утилитой HWMonitor. Сначала следует воспользоваться ссылкой и скачать необходимый архив. Далее его требуется распаковать и произвести запуск утилиты.
При помощи данной утилиты вы сможете просмотреть все текущие, а так же максимальные и минимальные значения температуры с самого момента запуска. В данном случае, интерес будут представлять исключительно максимальные значения.
Далее необходимо запустить любую игру или приложение, которые дают ноутбуку большую нагрузку. Спустя 15 минут работы или игры, можно посмотреть параметры, которые показывает HWMonitor.
Для 32-битных систем
icon HWMonitor программа для контроля температуры (514.89 Кбайт)
Для 64-битных систем
icon HWMonitor(64 bit) программа для контроля температуры (636.34 Кбайт)
Помните, что во время игры или работы утилиту нельзя закрывать. Ее следует просто свернуть после запуска. Если вы запустили ее уже после работы или игры, данные могут быть неточными. Дело в том, что при снятии нагрузки, видеокарта и процессор довольно быстро охлаждаются.
 |
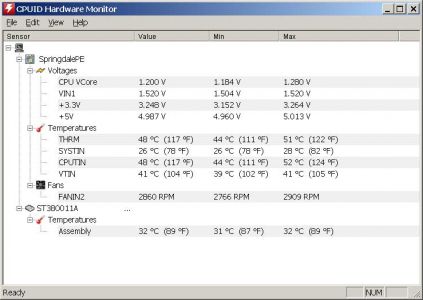 |
| Окна программы HWMonito rдля контроля температуры | |
Ознакомимся с основными параметрами касающимися нагрева:
- PCH — на скриншоте слева (расшифровывается Platform Controller Hub) — южный мост, большая, такая микросхема на материнской плате;
- THRM – чипсет, рисунок слева;
- Core #0 — Core #4 — ядра процессора;
- GPU Core — чип видеокарты;
- HDD — винчестер, вместо HDD может указываться модель винчестера, как на скриншотах выше, самый последний пункт в списке.
Какая температура ноутбука считается нормальной?
У каждого устройства критическая температура своя, некоторую информацию можно найти в интернете, что-то узнать опытным путем, но как правило совокупность симптомов (подвисаний, выключений и т.п.) с явно завышенными цифрами в HWMonitor (цифры близкие к 100o) говорят о том что, ноутбук нуждается в чистке и профилактике.
Допустимые характеристики:
- нормальная температура процессора во время нагрузки может составить до 80°С. Температура выше 90o свидетельствует о перегреве;
- нормальная температура видеокарты составляет не более 90°С;
- нормальная температура винчестера не должна превышать 55°С. Если утилита показывает температуру более 60°С, лучше всего скопировать всю важную информацию, чтобы не допустить риска ее потери;
- нормальная температура чипсета составляет не более 90°С.
Однако следует помнить, что в зависимости от модели максимальный размер температуры может быть разным. К примеру, нормальная температура видеокарты nVidia GeForce 8600M GT может достигать 95o, а для карты nVidia GeForce 9500M GS не должна превышать 85°С. Если у вас все же возникли сомнения, то в интернете всегда можно найти максимально допустимую температуру для вашего оборудования.
К примеру можно посмотреть на подборку температур видеокарт ноутбуков, данные снимались после 4 минуты теста FurMark плюс работающий 7Zip.
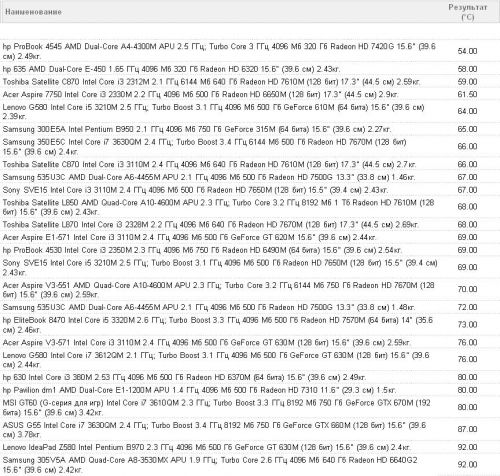
Пример рабочих температур ноутбучных жестких дисков.
| Название | Рабочая температура, °C |
| Hitachi Travelstar 7K750 | 0-60 |
| Hitachi Travelstar 5K1000 | 0-60 |
| Toshiba MQ01ABDxxx | 5-55 |
| Western Digital | 0-60 |
Если ваш ноутбук совершенно не перегревается и показатели его температур на порядок ниже приведенных ранее, то причина подтормаживаний и зависаний может заключаться в неполадках работы операционной системы и драйверов. Попробуйте обновить BIOS с сайта производителя модели вашего ноутбука. Если это действие не принесло результата, стоит переустановить систему, обновить программы, сменить драйвера или же обратиться в сервисный центр, чтобы проверить материнскую плату.
Как устранить перегрев ноутбука
Чтобы снизить температуру ноутбука, следует:
- подложить под задний торец какой-либо предмет;
- приобрести подставку с охлаждением;
- произвести чистку системы охлаждения от мусора и пыли;
- заменить термопасту.
Теперь подробнее о каждом из способов.
1. Поднятие задней части ноутбука.
Чаще всего воздух, необходимый для охлаждения компонентов ноутбука, поступает при помощи отверстий и прорезей, расположенных в его днище. Другая часть воздуха поступает со стороны клавиатуры. Если приподнять задний торец, можно увеличить расстояние от днища до стола и, таким образом, улучшить циркуляцию воздуха. Говоря проще, прогоняемый сквозь радиатор системы охлаждения воздух становится более прохладным, а кроме того, благодаря уменьшению сопротивления, его становится больше. Результатом данной манипуляции становится уменьшение максимальной температуры на 10o. Приподнять торец можно любым предметом (книгой или даже канцелярской резинкой).
2. Использование подставки с охлаждением.
 |
 |
 |
| Подставки для охлаждения ноутбука | ||
Данный вариант отличается простотой и эффективностью. Суть его заключается в установке ноутбука на специальную подставку, оснащенную вентиляторами. Основная задача вентиляторов – нагнетание воздуха на днище ноутбука, сквозь прорези и специальные отверстия в котором воздух охлаждает внутренние компоненты, а так же радиатор.
Как показывает практика, с помощью подобной подставки можно снизить температуру примерно на 15°С. Стоимость охлаждающей подставки варьируется от 30 до 60 долларов. Такую подставку можно сделать и самостоятельно. Питание происходит, как правило, от USB-порта самого ноутбука.
3. Очищение системы охлаждения от мелкого мусора и пыли.
Данная операция относится к разряду сервисных, однако не попадает под гарантийный случай. Оптимальным вариантом будет все же доверить ее специалистам сервисного центра, которые за приемлемую плату качественно очистят систему охлаждения. Для того чтобы выполнить ее самостоятельно, ноутбук следует частично разобрать. Однако чистка пылесосом практически неэффективна.
4. Замена термопасты и смазка куллера
С помощью замены термопасты вы сможете снизить температуру видеокарты и процессора ноутбука примерно на 10°С. Использовать этот метод рекомендуется только в том случае, если чистка от мусора и пыли не была результативной, так как он является наиболее сложным и ответственным. Данную операцию так же лучше всего доверить специалистам сервисного центра, так как при самостоятельной замене теряется гарантия и существует риск повредить сам ноутбук.





