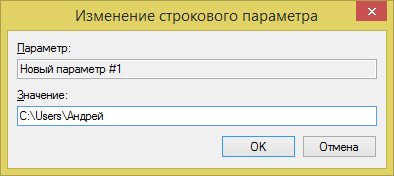Реестр Windows является одной из самых загадочных частей операционной системы Windows, которая позволяет настраивать и модифицировать почти все аспекты Windows. Некоторые работают с реестром постоянно, но большинство людей имеют о нем лишь слабое представление и не совсем уверены, как создавать пользовательские разделы и параметры. Итак, давайте попробуем разобраться, что же такое реестр Windows.
Реестр Windows является одной из самых загадочных частей операционной системы Windows, которая позволяет настраивать и модифицировать почти все аспекты Windows. Некоторые работают с реестром постоянно, но большинство людей имеют о нем лишь слабое представление и не совсем уверены, как создавать пользовательские разделы и параметры. Итак, давайте попробуем разобраться, что же такое реестр Windows.
Что такое реестр Windows
Реестр Windows – это не что иное, как совокупность различных конфигураций и настроек, связанных с операционной системой, программами и пользователями. Его можно рассматривать как базу данных, хранящую практически всю важную информацию. Эта информация включает в себя все то, что связанно с системой аппаратного обеспечения, настройками приложений, установленными программами, профилями пользователей и т.д. Windows обращается к реестру постоянно, поскольку, как уже было сказано, в нем хранится вся важная информация, и операционной системе гораздо быстрее и проще управлять всем из одного места, чем возиться с отдельными файлами конфигурации, расположенными в разных местах.
Компоненты реестра Windows
Реестр Windows состоит из трех основных компонентов – ключи корневого уровня, разделы и параметры.
Ключи корневого уровня содержат в себе разделы, которые имеют свой собственный набор параметров.
 Существует пять различных ключей корневого уровня, и все они имеют свои собственные специфические цели в реестре. Вот их суть:
Существует пять различных ключей корневого уровня, и все они имеют свои собственные специфические цели в реестре. Вот их суть:
- HKEY_CLASSES_ROOT (HKCR): этот ключ используется для связывания и внедрения объектов (Object Linking and Embedding, OLE) и ассоциации типов файлов. Это ключ, где Windows связывает файлы с их соответствующими программами, чтобы пользователь мог открывать и взаимодействовать с ними.
- HKEY_CURRENT_USER (HKCU): этот раздел реестра Windows хранит все данные, настройки на уровне пользователя и конфигурации, связанные с вошедшим в систему пользователем. Не только Windows, но и другие программы хранят здесь данные, относящиеся к текущему пользователю.
- HKEY_LOCAL_MACHINE (HKLM): независимо от статуса пользователя, этот ключ содержит все системные разделы, в том числе любые аппаратные настройки, параметры программного обеспечения и т.д. Поскольку HKLM содержит большую часть всей системной информации, он является одним из самых открытых корневых ключей реестра Windows.
- HKEY_USERS (HKU): как следует из названия, этот корневой ключ содержит параметры всех пользователей, включая вошедших и вышедших из системы, так что не путайте этот ключ с HKCU.
- HKEY_CURRENT_CONFIG (HKCC): проще говоря, это псевдо корневой ключ, поскольку он является прямой ссылкой на текущие параметры профиля оборудования в корневом ключе HKLM.
Параметры разделов
Каждый из этих корневых ключей имеет свои собственные разделы, а каждый раздел имеет свои собственные параметры. В каждом разделе можно создать 6 различных типов параметров, а значения этих параметров полностью зависят от целевой программы и/или требований к конфигурации.
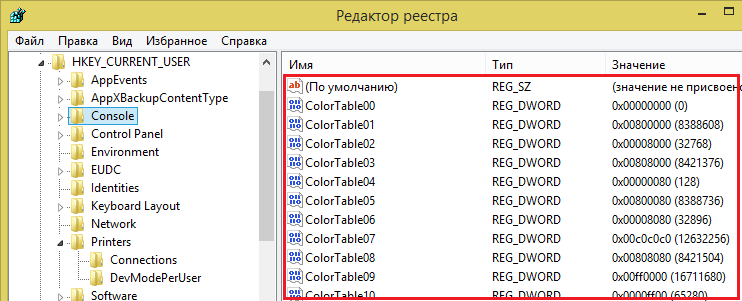 А вообще есть четыре основных типа данных, используемых в редакторе реестра Windows:
А вообще есть четыре основных типа данных, используемых в редакторе реестра Windows:
- Строковый параметр: состоит из простого читаемого текста и является одним из наиболее часто используемых параметров в реестре Windows.
- Двоичный параметр: как следует из названия, этот параметр содержит только двоичные данные (0, 1). Часто используется для включения или выключения определенной функции.
- Параметр DWORD (32 бита): похож на двоичный параметр, но способен хранить любое целое число в диапазоне от 32 бит. Предназначен для работы с 32-битными системами, но также используется в 64-битных системах в целях обеспечения обратной совместимости.
- Параметр QWORD (64 бита): этот параметр почти как DWORD, но способен нести любое целое число в диапазоне от 64 бит. Можно сказать, что QWORD предназначен для работы с 64-битными системами.
Как открыть редактор реестра
Этот способ будет работать независимо от установленной версии Windows:
Нажмите клавишу ![]() + клавишу R, чтобы открыть окно «Выполнить». Введите regedit ou regedit.exe и нажмите Enter или OK. Если появится окно контроля учетных записей (UAC), нажмите «Да».
+ клавишу R, чтобы открыть окно «Выполнить». Введите regedit ou regedit.exe и нажмите Enter или OK. Если появится окно контроля учетных записей (UAC), нажмите «Да».
Основной исполняемый файл редактора реестра находится в каталоге C:\Windows. Так что можно открыть эту папку и запустить файл regedit.exe напрямую, или можно просто создать ярлык regedit.exe в удобном для вас месте.
Редактор реестра: для 64-разрядных и 32-разрядных Windows
Реестр в 64-битных версиях Windows состоит из 32-битных и 64-битных разделов. Многие из 32-битных разделов имеют те же самые названия, что и их 64-битные аналоги, и наоборот.
64-разрядная версия (используется по умолчанию) (regedit.exe) отображает как 64-битные, так и 32-битные разделы. В 64-разрядной версии редактора реестра 32-битные ключи отображаются в следующем разделе реестра:
HKEY_LOCAL_MACHINE\Software\WOW6432Node
Просматривать и редактировать 64-битные и 32-битные разделы и параметры можно с помощью 64-разрядной версии редактора реестра. Для просмотра или редактирования 64-битных ключей необходимо использовать 64-разрядную версию редактора реестра (regedit.exe). Редактировать и просматривать 32-битные ключи и значения можно также с помощью 32-разрядной версии редактора реестра (%systemroot\%Syswow64). Чтобы открыть 32-разрядную версию редактора реестра, выполните следующие действия:
- Откройте диалог «Выполнить».
- Введите %systemroot%\syswow64\regedit и нажмите OK.
| Примечание: Перед открытием 32-разрядной версии нужно закрыть 64-разрядную версию редактора реестра (и наоборот). Однако можно открыть второй экземпляр редактора реестра. Например, если 64-битная версия редактора реестра уже запущена, введите команду %systemroot%\syswow64\regedit -m, чтобы запустить 32-разрядную версию редактора. Создание новых разделов и параметров |
Создавать разделы и параметры очень просто. Но прежде чем что-либо делать, пожалуйста, создайте резервную копию реестра Windows, так как любые неверные настройки или удаление важных элементов может стать причиной критических ошибок.
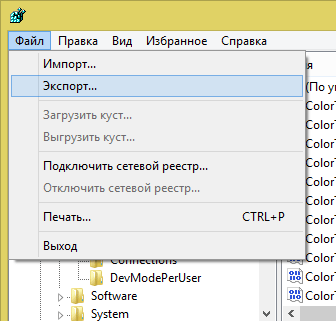 Чтобы создать резервную копию реестра, в окне редактора нажмите «Файл -> Экспорт», введите имя файла и сохраните его в надежном месте.
Чтобы создать резервную копию реестра, в окне редактора нажмите «Файл -> Экспорт», введите имя файла и сохраните его в надежном месте.
Чтобы создать новый раздел, щелкните правой кнопкой мыши на ключе корневого уровня и выберите «Создать -> Раздел». Новый раздел будет выглядеть как папка, и по умолчанию будет называться что-то вроде «Новый раздел #1». Разумеется, раздел можно всегда переименовать. Такая же процедура применяется всякий раз, когда нужно создать новый подраздел.
 Чтобы создать новый параметр, щелкните правой кнопкой мыши в пустой области правой панели редактора реестра и выберите нужный параметр. Созданному параметру нужно присвоить название; название полностью зависит от конкретных требований.
Чтобы создать новый параметр, щелкните правой кнопкой мыши в пустой области правой панели редактора реестра и выберите нужный параметр. Созданному параметру нужно присвоить название; название полностью зависит от конкретных требований.
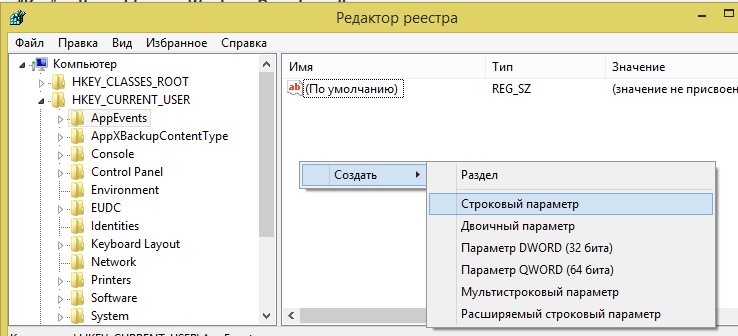 Чтобы присвоить параметру значение, дважды щелкните на нем и введите значение. Опять же, значение зависит от программы или конкретных настроек.
Чтобы присвоить параметру значение, дважды щелкните на нем и введите значение. Опять же, значение зависит от программы или конкретных настроек.
Права доступа к разделам реестра
По аналогии с правами и разрешениями на определенные объекты в файловой системе NTFS, такая же защита предусмотрена и для разделов реестра.
Еще со времен Windows Vista большое количество ОС-специфических ключей реестра, хранящих настройки Windows, находятся под защитой Windows Resource Protection, поэтому нельзя просто взять и удалить или изменить их. Вы не сможете сделать этого, не став их владельцем и не установив разрешения (права доступа) на них. К счастью, операционная система позволяет и это, но ручной способ чересчур муторный, поэтому лучше использовать простую утилиту RegOwnershipEx, которая автоматизирует весь этот процесс.
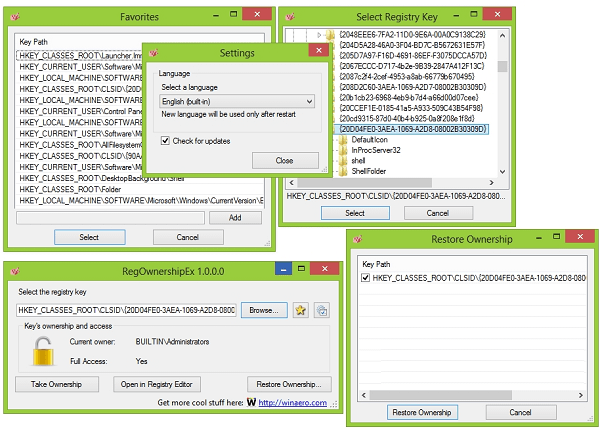 На этом все! Надеюсь, написанное выше помогло вам лучше понять реестр Windows и его основные компоненты. Обменивайтесь мнениями и опытом в комментариях ниже!
На этом все! Надеюсь, написанное выше помогло вам лучше понять реестр Windows и его основные компоненты. Обменивайтесь мнениями и опытом в комментариях ниже!